In our age of digital technology, very often there is a need for such actions as connecting a laptop to a TV via a cable in order to watch a movie on the TV. This connection makes it possible to expand your favorite entertainment to the size of a large screen, using high-definition images and high-quality sound transmission. The connection process is quite simple and does not require special knowledge, all you need is a laptop with an HDMI port, a TV with an HDMI input and a high-quality HDMI cable.
Preparing for connection

First of all, you need make sure that the equipment is compatible – check the presence of HDMI ports on both the laptop and the TV. If you started this with the goal of learning how to connect a laptop to a TV to watch movies via a cord, then it is important that the cable and connectors are in good working order and match each other. When choosing an HDMI cable, pay attention to its version and length so that it supports the stated characteristics and is convenient to use.
Step-by-step connection instructions
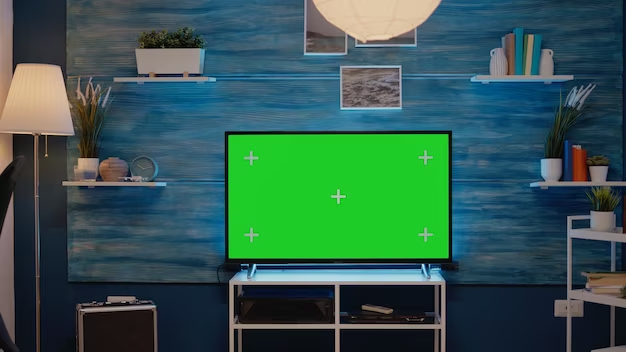
- Setting up your TV to receive a signal
To get started, you need to switch your TV to receive a signal from the HDMI port, this can be done using the remote control by pressing the Source or Input button. In the list of available signal sources, select the appropriate HDMI channel to which the laptop is connected.
- Configuring the laptop to transmit image and sound
Connect the HDMI cable to the laptop and TV, after which the laptop should automatically detect the new device. If you need to know how to transfer the image to the TV from a laptop via HDMI, then in the “Display Options” of your laptop, set the desired resolution and display mode, which can be mirroring or extending screens.
Checking and troubleshooting

Sometimes not everything may work perfectly the first time, for example, the image on the TV screen does not appear. If this happens, check your HDMI cable connection and make sure your TV is set to the correct HDMI input. If you are running Windows 10 and want to know how to connect your laptop to your TV via HDMI cable with Windows 10 audio, don’t forget to set the audio output to your TV in your operating system’s system audio settings, selecting your TV as the playback device there.
| Problem | Possible solution |
|---|---|
| No image | Checking connection HDMI cable, HDMI channel selection |
| No sound | Setting up a sound device in Windows |
| Incorrect resolution | Setting the screen resolution in the laptop settings |
| Connection failures | Checking the quality of the HDMI cable, recommending a replacement< /td> |
We touched on the main aspects of connection; later we will look at setting up the image and sound, as well as alternative ways to connect the laptop to the TV.
Setting up the image and sound after connection
After successfully connecting your laptop to your TV, you may need to further adjust the picture and sound to achieve the best quality. First, pay attention to the screen resolution: it should match the optimal resolution of your TV so that the image is clear and without distortion. You can also set the laptop’s settings to “Second Screen Only” so that the laptop screen turns off and the entire interface is displayed on your TV.
When setting up audio, make sure that the audio stream is transmitted through the HDMI cable. On Windows, this can be done by selecting the HDMI device as the default device in the audio settings. Also, you can adjust the audio format supported by your TV to get a better sound effect, for example, select Dolby Digital or DTS depending on the support of the TV model.
Alternative methods for connecting a laptop to a TV
- Using other types of wired connections such as VGA, DVI or DisplayPort is also possible if your equipment is equipped with the appropriate ports. In some cases, an additional adapter and cable for audio may be required, since, for example, VGA does not transmit an audio signal.
Results
Using an HDMI cable to connect a laptop to TV is the simplest and most convenient way to transmit high quality images and sound. By following our instructions, you can easily configure the necessary settings and enjoy watching your favorite movies, games or presentations on the big screen. A variety of connection technologies ensure that even if HDMI is not available, you can always find an alternative way to connect your devices.
Frequently asked questions
How to connect a laptop to TV if there is no HDMI port?If your laptop or TV does not have an HDMI port, you can use DVI or VGA to HDMI adapters, wireless image transmission technologies, or other available types of ports and connectors.
< /li>Can I use any HDMI cable to connect my laptop to my TV? In most cases, yes, but to take advantage of specific features such as Ethernet over HDMI or 4K resolution support , you may need a cable that supports these features.
How do I set up my laptop to transmit audio via an HDMI cable? In system audio settings, select your TV as a device playback Make sure the HDMI cable is connected correctly and is transmitting audio.
What should I do if there is no picture or sound? First check the HDMI cable connection and selection input source on the TV. If there is a problem with sound, check your audio device settings. Another problem could be an unsupported screen resolution or a faulty HDMI cable.
Do you need special software to connect your laptop to your TV via HDMI? Usually no, Modern operating systems automatically detect a device connected via an HDMI cable and configure the necessary settings for its use. In rare cases, you may need to install a driver for your video card or sound card.





