Many people wonder what to do if the computer slows down and freezes Windows 10, how to fix this problem. In fact, there are several effective ways to tweak your system to reduce such inconveniences and speed up your computer. In this article, we will look at various methods, from basic system cleaning to advanced settings for advanced users.
Cleaning and optimizing the system

Removing unnecessary programs
When The computer slows down and freezes a lot when working in Windows 10, the first step you should take is to remove everything unnecessary. Removing unnecessary programs is very important. To do this, it is recommended to view the list of installed applications through the “Control Panel” and remove those that you have not used for a long time.
Using built-in tools for disk cleaning
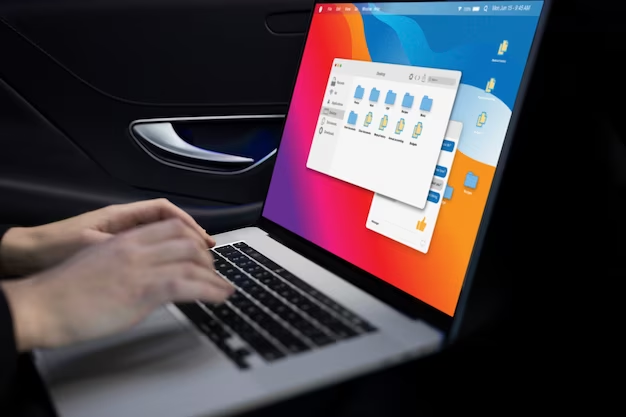
Another important point is freeing hard drive space. If you have a question about how to clean your laptop of junk and speed up its operation in Windows 10, you should use the Disk Cleanup utility. This tool will help remove temporary files and other “junk” that can slow down your PC.
If you notice that your laptop is very slow in Windows 10<, you should pay attention to its hard drive. disk. If you have a HDD, regularly defragmenting the disk is key to maintaining high read and write speeds. On the other hand, if you have an SSD, defragmentation should not be done due to the nature of the technology and the possible reduction in the life of the drive.
Windows 10 Performance Settings

Adjusting Visual Effects Settings
If you’re looking to optimize your system’s performance, pay attention to the visual effects of Windows 10. A huge number of animations and special effects can negatively affect the speed of operation, especially on less powerful devices. For maximum performance, it is recommended to configure the system to ensure that these parameters are optimized by disabling unnecessary animations and effects.
Disabling unnecessary startup programs and services
An important aspect is also the launch of applications at system startup. Disabling unnecessary startup programs and services can significantly reduce your computer’s startup time and free up resources for more important tasks. To manage startup, just use the “Task Manager” and disable programs that you do not need from the moment you start your computer.
| Program name | Time startup | Impact on system boot |
|---|---|---|
| Antivirus | 5 seconds | High |
| Cloud storage | 3 seconds | Average |
| Messenger | 2 seconds | Low |
| Mail client | 4 seconds | Medium |
In addition, the issue of updating drivers should not be ignored. Outdated drivers not only can cause technical problems, but also affect the overall speed of the system. Therefore, regularly updating drivers is the key to the stability of your computer and increasing its efficiency.
Managing system resources
The key point in managing system resources is Monitoring resource usage in the Task Manager. This tool allows you to monitor CPU load, amount of RAM used, and disk activity in real time. If you find that a certain application is consuming too many resources, try finding an alternative solution or updating it to the latest version.
Configuring advanced power options is also important for optimizing performance. Choosing a high performance plan can increase performance by consuming more power. To adjust these settings, open Control Panel, then System and Security, and then go to Power Options.
Adding random access memory (RAM) or upgrading to a solid-state drive (SSD) can significantly improve system performance . SSD drives are much faster than traditional HDDs, reducing operating system boot times and speeding up application launches. Here are two steps you can take to improve performance with these components:
- Install more RAM if your computer supports it.
- Replace the HDD with an SSD for faster access data and improve overall system responsiveness.
Antivirus and Security
It is important to understand that the impact of antivirus programs on performance can be significant. Heavy-duty antivirus programs can be taxing on your system, so choose software that provides strong protection without noticeably compromising performance.
It’s also important to keep Windows Defender up to date and configured, which is built into Windows 10. This antivirus provides basic protection without installing third-party programs and if configured correctly has little impact on system speed.
To ensure security without sacrificing speed, follow simple rules: do not download suspicious files, visit trusted sites and use complex passwords. Here are two more tips to help keep your system fast and secure:
- Scan your system regularly for viruses and malware.
- Use a password manager to create and store complex passwords .
Results
Optimizing Windows 10 requires a comprehensive approach that includes not only technical aspects, but also everyday habits in using the computer. By following these tips, you can improve your system’s performance, reduce boot times, and ensure a smoother, more enjoyable experience on your PC. Remember that regular maintenance and hardware upgrades play a key role in maintaining a high level of computer performance.
Frequently asked questions
Question: How to quickly clean up junk from your computer?
Answer: Use the Windows 10 Disk Cleanup tool to remove temporary files, unnecessary system files, and data in the Recycle Bin.
Question: Should you disable your antivirus to improve performance? ?
Answer: It is not recommended to completely disable the antivirus, but you can choose lightweight and effective antivirus software that does not slow down the system.
Question: Which component is best? upgrade to increase the speed of Windows 10?
Answer: Replacing the HDD with an SSD is one of the most effective ways to improve performance. Also consider increasing the amount of random access memory (RAM).
Question: Can startup programs significantly slow down your computer?
Answer: Yes, programs that start at system startup can slow down loading and slow down operation. Use Task Manager to disable unnecessary startup applications.
Question: How often should you update your drivers to run Windows 10 optimally?
Answer: It is recommended to check for updates for drivers when problems arise with the hardware and regularly, at least once every few months, to keep the system up to date.





