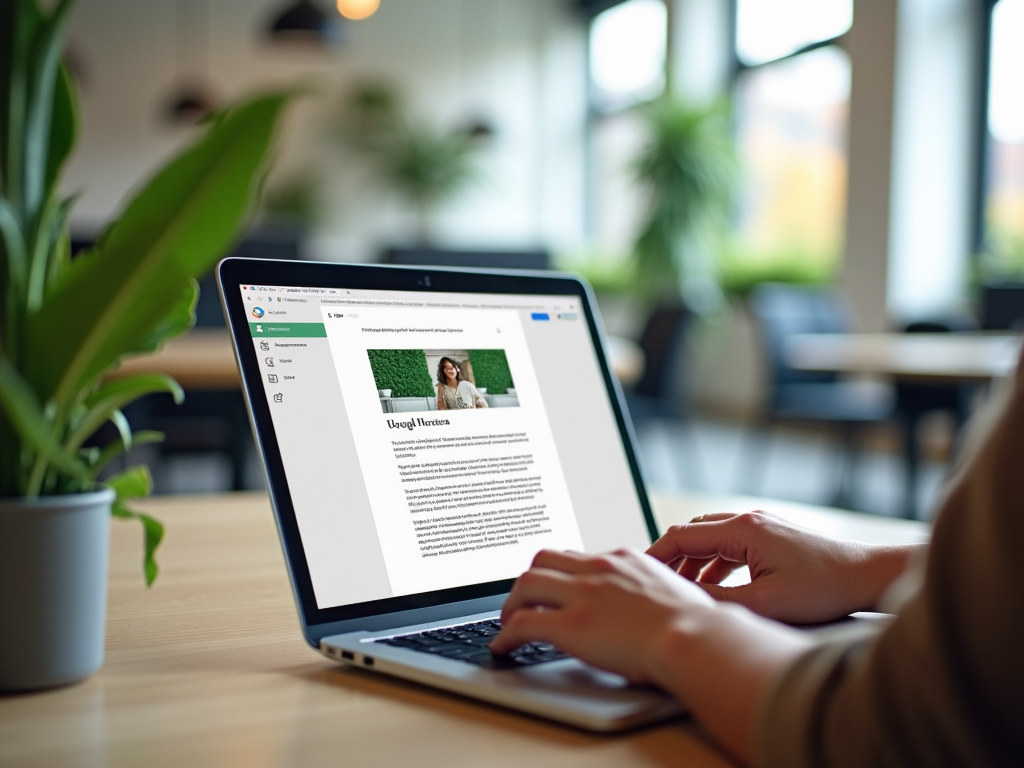In today’s digital age, the need to convert images to text is more common than ever. Whether you’re digitizing old documents, extracting information from a scanned receipt, or capturing notes from a lecture slide, knowing how to perform this conversion is invaluable. This article explores five effective methods to achieve this task across various platforms—PC, Mac, and mobile devices. Let’s dive in and simplify your workflow!
Using Google Drive OCR

Google Drive offers a convenient and free OCR (Optical Character Recognition) service that is accessible to everyone. This tool allows you to convert images, including PDFs and image-based files, into text efficiently. To use this feature, simply upload your image file to Google Drive. Once uploaded, right-click the image to open the context menu. Select ‘Open with’ and then ‘Google Docs’. Google will convert the image to a text document that you can edit. This method is highly effective for both PC and Mac users.
Google Drive’s OCR feature is known for its high accuracy and ease of use. The conversion process may vary slightly depending on the image quality and text prominence, but it generally handles clear images with ease. Make sure to keep your images clear and well-lit for optimal results. Additionally, Google Drive allows for batch processing of files, which can be a significant time saver.
There are several online OCR tools available that allow users to convert images to text without needing to download any software. Websites like OnlineOCR.net, OCR.space, and FreeOCR provide user-friendly interfaces to convert images quickly. To get started, navigate to the site, upload your image file, choose the desired output format, and click convert. Most services support multiple languages and formats.
These online tools are accessible from any browser, making them perfect for mobile use as well. They offer a viable solution if you need a quick conversion without complex software installations. However, one limitation of online tools is the need for a stable internet connection. Moreover, privacy should always be a consideration when uploading documents online, as sensitive information could potentially be compromised.
Using Adobe Acrobat Pro

For those who frequently work with PDFs and require robust text conversion capabilities, Adobe Acrobat Pro is the ideal choice. This premium software includes advanced OCR technology, enabling users to convert image-based PDFs into editable text. Once in Acrobat, open your PDF, navigate to the ‘Tools’ pane, and select ‘Enhance Scans’. Here, you can choose the ‘Recognize Text’ option, followed by ‘In This File’. Acrobat will then process the image(s) and convert them into selectable, searchable text.
The benefit of using Adobe Acrobat Pro is its ability to handle complex documents with multiple pages and varying layouts. It is suitable for professional purposes where accuracy is paramount. While this software does require a subscription, its comprehensive features set it apart, making it a valuable investment for businesses and individuals who manage large volumes of documents regularly.
Using Microsoft OneNote
Microsoft OneNote is a powerful note-taking application that includes built-in OCR capabilities. Available on both PC and Mac, as well as mobile devices, OneNote allows users to extract text from images through a simple process. Insert your image into a OneNote page, right-click on the image, and select ‘Copy Text from Picture’. This will place the text onto your clipboard, ready to be pasted wherever you need it.
OneNote’s OCR feature is especially useful for everyday tasks and can recognize handwritten notes as well. This makes it perfect for students and professionals who need to capture lecture notes or meeting minutes quickly. The application’s seamless integration with other Microsoft Office tools adds convenience, streamlining the process of managing and sharing documents.
With the prevalence of smartphones, converting images to text on-the-go is more feasible than ever with mobile apps. Applications like Text Fairy for Android and Microsoft Office Lens for iOS and Android are popular choices. These apps turn your phone’s camera into a scanner, allowing you to capture images and convert them into text instantly. Operate the app, take a picture, and let the built-in OCR technology do the work.
Mobile apps provide flexibility and are perfect for capturing text when you are away from your computer. They are particularly handy for scanning documents quickly in the office, at school, or during a business trip. Moreover, many apps like Office Lens offer the additional capability of saving files in various formats like Word, PDF, or OneNote, thus catering to different documentation needs.
Conclusion
Converting images to text is no longer a tedious task with these varied methods available at our disposal. Whether through Google Drive’s free OCR service, professional tools like Adobe Acrobat Pro, or convenient apps on your smartphone, diverse solutions exist for every need and platform. Each method comes with unique features that cater to different use cases, from personal convenience to professional requirements. Experiment with these options to find the one that best suits your lifestyle and workflow.
Frequently Asked Questions
- Can I use Google Drive OCR for handwritten notes? Google Drive’s OCR is best optimized for printed text, but it may not work as accurately with handwritten notes. It’s always recommended to check the output for errors.
- Is there a limit to the size of the file I can convert using online OCR tools? Yes, many online OCR tools impose file size limits, often in the range of 2 MB to 15 MB. Always check the specific tool’s requirements before uploading.
- Do I need an Adobe Acrobat Pro subscription for OCR? Yes, Adobe Acrobat Pro requires a subscription. However, it provides a robust and reliable OCR feature set for frequent users who need professional document management tools.
- How accurate are mobile apps at converting handwritten text? Mobile apps are continuously improving, but the accuracy can depend on the clarity of the handwriting and the app’s specific OCR capabilities. Testing several apps may yield the best results.
- Can I convert images to text offline? Yes, some software applications like Adobe Acrobat and certain mobile apps offer offline OCR capabilities. Check app specifications to ensure offline functionality.